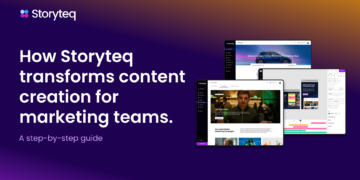Knowing how to redact PDFs will certainly come in handy.
Indeed, this universal file format has long been the preferred way of distributing documents, and coping with them could be a hassle for those who don’t know which software to use. Some Mac owners turn to Preview to edit PDF files, but that’s not the one option available. You also can reap the benefits of third-party apps and online editors that provide additional functionality tailored to your specific needs, whether you wish to redact or highlight text, sign documents, add annotations or checkmarks, reorganize items, draw shapes, or more.
We will walk you thru 5 different options on how to edit a PDF on Mac easily, so keep reading.
How to Edit PDF on Mac Using Online Editors
Online PDF editor is a dedicated cloud-based tool with advanced redacting capabilities, allowing you to get the job done in one of the best ways possible. In addition to direct text editing, top-tier platforms like PDF Guru offer a wide selection of powerful features designed specifically for modifying PDF documents on Mac devices. The process goes easily no matter the OS version, as you make all of the mandatory file changes online without software download.
It’s probably the quickest and easiest method to meet any user needs, each skilled and private. You just need to take a few easy steps to edit PDFs online with no hassle and security risks:
- Choose a reliable online editor since such tools don’t keep your files while you finish working on them.
- Upload your PDF doc following the on-screen instructions.
- Edit PDF online — add, highlight, or erase text, manage page layers, set or remove passwords, sign files, add images, and introduce another changes to make your document shine.
- Choose the popular format on your file and download it.
How to Modify Files with Preview PDF Text Editor
As a built-in Mac app, Preview may come in handy for introducing easy PDF changes. It’s full of a series of basic features allowing you to add/remove annotations, images, and shapes, highlight text, rearrange/rotate pages, and draw electronic signatures. Noteworthy, there isn’t a option to edit text directly. Instead, you might be offered a variety of markup tools to paste additional blocks of content, which could be frustrating for those who primarily need to modify text.
If Preview meets your needs, follow these guidelines to edit documents on Mac:
- Right-click on the document you wish and pick ‘Open with’ -> ‘Preview.’
- Click on the View tab and select ‘Show Markup Toolbar.’
- Pick the editing tools by tapping on their icons and alter your file as you want.
- Save the changes.
How to Edit PDF on Mac via Quick Look
Quick Look is a useful pre-installed Mac app for previewing files without opening the associated software. You might also use it in its place to the net PDF editor in case you wish to make some easy modifications that don’t involve direct text editing (the feature is unavailable, similar to in the case of Preview). Moreover, the app was implemented in the Apple software suite, ranging from Mac OS 10.5, so that you won’t find it in earlier versions.
- Locate the PDF you wish to modify, select the file, and press the space bar.
- Once the Quick Look window is opened, tap on the ‘Markup’ (pencil-like) icon.
- Modify your PDF with the mandatory tools (draw, add shapes, highlight sections, sign pages, customize fonts, crop items, etc.).
- Click ‘Done.’
How to Edit PDF Text in Microsoft Word
Although Microsoft Word was designed primarily for processing DOC and DOCX files, it could actually also handle PDF editing so long as your document has easy formatting and consists of plain text — image-rich content could also be distorted. If the app is just not available on your Mac, be at liberty to purchase it from Microsoft Store. You can even need 2.4GB of space for storing to install it or 4GB for those who download Office 365. So, how do you utilize Word as a PDF text editor?
- Launch Word on your Mac.
- Tap ‘File’ -> ‘Open’ and select a PDF document to upload.
- The app will notify you that the uploaded PDF may not keep its initial take care of conversion to Word – click ‘OK.’
- When your file is opened, edit it according to your needs: highlight or redact text, add charts, diagrams, or tables, change headers and font styles, etc.
- Click ‘File’ -> ‘Export’ and select ‘Create PDF/XPS Document’ to save the edited file in PDF format.
How to Edit PDF Online Using Google Docs
You might use Google Docs for processing Word documents, nevertheless it’s also a easy yet efficient solution to edit PDFs online in case your file accommodates minimal formatting. You just need a Google account and an online connection to complete the method. The option works higher for text-dominant PDFs with no tables or graphs, while it might also suit you for customizing images. To edit PDF online using Google Docs, do the next:
- Go to Google Drive and log into your account.
- Tap ‘New’ -> ‘File upload.’
- Open the file and go ahead editing it: change fonts and text color, highlight items, add lists and tables, and more.
- When you might be done, open the File menu and tap ‘Download’ -> ‘PDF document.’
Conclusion
When you might be searching for the most effective tool to redact PDFs, consider the kind of edits you wish to make. For the only modifications with no web connection, the built-in Mac apps could also be enough.
If you wish to get more control over your file and achieve top-quality output, a feature-packed online PDF editor will probably be your most suitable option.
Read the total article here